An App Store is given to download apps in Smartphones. You get an application store named Google Play Store for Android users and App Store for iPhone users. But, do you know? Computers and laptops also have an app store! Don't be surprised This is true. Your computer also has a built-in app store. From where you can install software for your computer and laptop. The name of this app store is Microsoft Store. Here we will tell you How To Download App from Microsoft Store.
How To Download App From Microsoft Store
1. Go to Microsoft Store App
2. Search App
3. Read App Details
4. Click on Get/Buy
5. Open and Use App
Let me tell you this process in detail. And I will give information about how to follow step by step.
Read Also: How to increase internet speed in laptop
1. Go to Microsoft Store App
First of all you have to go to Microsoft Store on your Windows PC. There are two ways you can try to approach this.
First you click on the Start Button and type Store in the search bar. By doing this, you will see the Microsoft Store App Icon. Launch the app by clicking on this icon. If you haven't changed the taskbar settings, you'll find this icon on the taskbar as well.
Second, you can access the Microsoft App Store through the website. You simply click on this Microsoft App Store. You will be taken directly to the App Store.
2. Search App
Now the App Store is open in front of you. And all kinds of digital products that the App Store provides will be coming in front of you.
Here you have to do some hard work and find the app of your choice. By the way, App Store helps you in every possible way in this work.
For this you can use the search tool. All you have to do is type the name of the app in the search bar and all the apps listed in the App Store related to the name will appear in front of you.
If you do not know the name of the app. Then you can search through the labels Category, Top Free, Collections, Pics for you etc.
Read Also: Best social media apps in India
3. Read App Details
When you find the app of your choice. Then you have to read the available information about it before downloading it. To access it, you first click on the app icon or app name.
Doing so will take you to the app page. A little below you will find four tabs.
- Overview
- System Requirements
- Tablets
- Related
Out of these four, you must read the middle two information. By going to System Requirements, you have to check whether this app can run in my computer or laptop or not?
Here you will get all the information about the Minimum Requirements of this app. By matching this information with the features available in your device, find out whether this app can run in my computer or not.
By the way, the Microsoft Store itself also tells that this app will run on your device.
After this you have to read other important information User Reviews. This information is given by the real users and you are the users of the app before you.
Therefore, you should try to install only apps above 3.5 star rating. Along with reading a dozen reviews, guess whether this app will do my job or not.
When you are completely satisfied then proceed further. Which I am telling below.
4. Click on Get/Buy
After reading the details of the app, scroll back up and click on the Get button visible on the right side. If the app is premium then its name will be Buy.
Therefore, you do not get confused, you will get one button from these two. It depends on the app which category the app belongs to.
As soon as you click on the appropriate button. In a short time the app will start downloading to your computer. How long the app will be downloaded in your computer depends on the internet speed and app size. So, wait a bit.
5. Launch and Use App
When the app is successfully downloaded to your computer, instead of the Get/Buy button on the right side, Launch will be written. It means you have successfully downloaded the app on your computer.
And along with a notification window from the bottom right side will also tell you that the app has been downloaded.
Now you start using the app by clicking on this launch button.
Read Also: Best Computer Quiz Questions and Answers




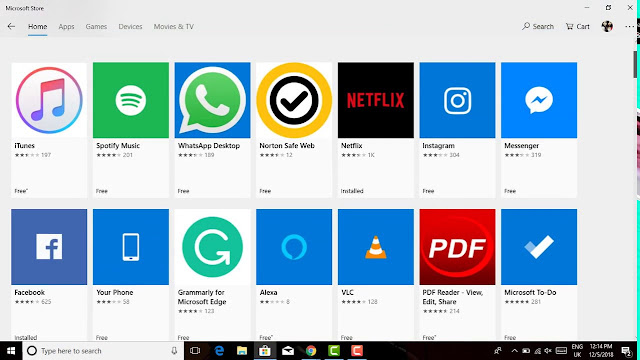

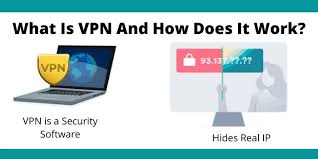

2 Comments
nice post
ReplyDeletePinnacle Builders did an outstanding job on our home extension, pinnacle builders
ReplyDeletedelivering quality workmanship and exceeding our expectations. Highly recommended!